Using the Shortcut Keys
Excel 2010 automatically recognizes all the Ctrl shortcut keys that were
used in legacy versions of Excel. In fact, many of these keys are consistent
across all Windows applications. Table 1 lists the common Windows Ctrl shortcut
keys.
Table 1 : Windows Shortcut Keys
Key Combination
|
Action
|
Ctrl+C
|
Copy.
|
Ctrl+X
|
Cut.
|
Ctrl+V
|
Paste.
|
Ctrl+Z
|
Undo.
|
Ctrl+Y
|
Redo.
|
Ctrl+A
|
Select all.
|
Ctrl+S
|
Save.
|
Ctrl+O
|
Open.
|
Ctrl+W or Ctrl+F4
|
Close workbook.
|
Ctrl+N
|
New workbook.
|
Ctrl+P
|
Print.
|
Ctrl+B
|
Bold.
|
Ctrl+U
|
Underline.
|
Ctrl+I
|
Italic.
|
Ctrl+F
|
Find.
|
Table 2 illustrates the shortcut keys that you use to navigate.
Table 2 : Shortcut Keys for Navigation
Shortcut Key
|
Action
|
Ctrl+Home
|
Move to Cell A1.
|
Ctrl+End
|
Move to last cell
in the used range of the worksheet.
|
Ctrl+Page Up
|
Move to previous
worksheet.
|
Ctrl+Page Down
|
Move to next
worksheet.
|
Shift+F11
|
New Worksheet.
|
Alt+Tab
|
Switch to next
program.
|
Alt+Shift+Tab
|
Switch to previous
program.
|
Ctrl+Esc
|
Display Windows
Start menu.
|
Ctrl+F5
|
Restore window size
of current workbook.
|
F6
|
Switch to next pane
in a window that has been split.
|
Ctrl+F6
|
When more than one
workbook is open, switch to the next open workbook window.
|
Ctrl+Shift+F6
|
Switch to the
previous workbook window.
|
Ctrl+F9
|
Minimize the
window.
|
Ctrl+F10
|
Maximize the
window.
|
Ctrl+arrow key
|
Move to edge of
current region.
|
Home
|
Move to beginning
of row.
|
Ctrl+Backspace
|
Scroll to display
the active cell.
|
F5
|
Display the GoTo
dialog.
|
Shift+F5
|
Display the Find
dialog.
|
Shift+F4
|
Find next.
|
Ctrl+. (period)
|
Move to next corner
of selected range.
|
Table 3 shows the shortcut keys you use to select data and cells.
Table 3 : Shortcut Keys for Selecting
Data and Cells
Shortcut Key
|
Action
|
Ctrl+spacebar
|
If used outside a
table, select entire column. If used inside a table, toggle between selecting
the data, data and headers, and the entire column.
|
Shift+spacebar
|
Select entire row.
If inside a table, toggle between selecting the table row and the entire row.
|
Shift+backspace
|
With multiple cells
selected, revert selection to only the active cell.
|
Ctrl+Shift+*
|
Select the current
region.
|
Ctrl+/
|
Select the array
containing the active cell.
|
Ctrl+Shift+O
(letter O)
|
Select all cells
that contain comments.
|
Ctrl+\
|
In a selected row,
select the cells that do not match the value in the active cell.
|
Ctrl+Shift+|
|
In a selected
column, select the cells that do not match the value in the active cell.
|
Ctrl+[ (opening
square bracket)
|
Select all cells
directly referenced by formulas in the selection.
|
Ctrl+Shift+{
(opening brace)
|
Select all cells
directly or indirectly referenced by formulas in the selection.
|
Ctrl+] (closing
square bracket)
|
Select cells that
contain formulas that directly reference the active cell.
|
Ctrl+Shift+}
(closing brace)
|
Select cells that
contain formulas that directly or indirectly reference the active cell.
|
Alt+; (semicolon)
|
Select the visible
cells in the current selection.
|
Table 4 shows the shortcut keys you use to extend a selection.
Table 4 : Shortcut Keys for Extending
Selections
Shortcut Key
|
Action
|
F8
|
Turn Extend mode on
or off. In Extend mode, EXT appears in the status line and the arrow keys
extend the selection.
|
Shift+F8
|
Add another range
of cells to the selection or use the arrow keys to move to the start of the
range you want to add. Then press F8 and the arrow keys to select the next
range.
|
Shift+arrow key
|
Extend the
selection by one cell.
|
Ctrl+Shift+arrow
key
|
Extend the
selection to the last nonblank cell in the same column or row as the active
cell.
|
Shift+Home
|
Extend the
selection to the beginning of the row.
|
Ctrl+Shift+Home
|
Extend the
selection to the beginning of the worksheet.
|
Ctrl+Shift+End
|
Extend the
selection to the last used cell on the worksheet in the lower-right corner.
|
Shift+Page Down
|
Extend the
selection down one screen.
|
Shift+Page Up
|
Extend the
selection up one screen.
|
End+Shift+arrow key
|
Extend the
selection to the last nonblank cell in the same column or row as the active
cell.
|
End+Shift+Home
|
Extend the
selection to the last used cell on the worksheet in the lower-right corner.
|
End+Shift+Enter
|
Extend the
selection to the last cell in the current row.
|
Scroll
Lock+Shift+Home
|
Extend the
selection to the cell in the upper-left corner of the window.
|
Scroll
Lock+Shift+End
|
Extend the
selection to the cell in the lower-right corner of the window.
|
Table 5 shows the shortcut keys you use for entering, editing,
formatting, and calculating data.
Table 5 : Shortcut Keys for Data Entry,
Formatting, and Calculating Data
Shortcut Key
|
Action
|
Enter
|
Complete a cell
entry and select the next cell below.
|
Alt+Enter
|
Start a new line in
the same cell.
|
Ctrl+Enter
|
Fill the selected
cell range with the current entry.
|
Shift+Enter
|
Complete a cell
entry and select the next cell above.
|
Tab
|
Complete a cell
entry and select the next cell to the right.
|
Shift+Tab
|
Complete a cell
entry and select the previous cell to the left.
|
Esc
|
Cancel a cell
entry.
|
Arrow keys
|
Move one character
up, down, left, or right.
|
Home
|
Move to the
beginning of the line.
|
F4 or Ctrl+Y
|
Repeat the last
action.
|
Ctrl+Shift+F3
|
Create names from
row and column labels.
|
Ctrl+D
|
Fill down.
|
Ctrl+R
|
Fill to the right.
|
Ctrl+F3
|
Define a name.
|
Ctrl+K
|
Insert a hyperlink.
|
Ctrl+; (semicolon)
|
Enter the date.
|
Ctrl+Shift+:
(colon)
|
Enter the time.
|
Alt+down arrow
|
Display a drop-down
list of the values in the current column of a range.
|
Ctrl+Z
|
Undo the last
action.
|
= (equal sign)
|
Start a formula.
|
Backspace
|
In the formula bar,
delete one character to the left.
|
Enter
|
Complete a cell
entry from the cell or formula bar.
|
Ctrl+Shift+Enter
|
Enter a formula as
an array formula.
|
Esc
|
Cancel an entry in
the cell or formula bar.
|
Shift+F3
|
In a formula,
display the Insert Function dialog box.
|
Ctrl+A
|
When the insertion
point is to the right of a function name in a formula, display the Function
Arguments dialog box.
|
Ctrl+Shift+A
|
When the insertion
point is to the right of a function name in a formula, insert the argument
names and parentheses.
|
F3
|
Paste a defined
name into a formula.
|
Alt+= (equal sign)
|
Insert an AutoSum formula with the SUM function.
|
Ctrl+Shift+"
(quotation mark)
|
Copy the value from
the cell above the active cell into the cell or the formula bar.
|
Ctrl+' (apostrophe)
|
Copy a formula from
the cell above the active cell into the cell or the formula bar.
|
Ctrl+` (backtick)
|
Alternate between
displaying cell values and displaying formulas.
|
F9
|
Calculate all
worksheets in all open workbooks. When a portion of a formula is selected,
calculate the selected portion and then press Enter or Ctrl+Shift+Enter (for
array formulas) to replace the selected portion with the calculated value.
|
Shift+F9
|
Calculate the
active worksheet.
|
Ctrl+Alt+F9
|
Calculate all
worksheets in all open workbooks, regardless of whether they have changed
since the last calculation.
|
Ctrl+Alt+Shift+F9
|
Recheck dependent
formulas and then calculate all cells in all open workbooks, including cells
not marked as needing to be calculated.
|
F2
|
Edit the active
cell and position the insertion point at the end of the cell contents. If
in-cell editing is turned off, moves the insertion point to the formula bar.
|
Alt+Enter
|
Start a new line in
the same cell.
|
Backspace
|
Edit the active
cell and then clear it or delete the preceding character in the active cell
as you edit cell contents.
|
Delete
|
Delete the
character to the right of the insertion point or delete the selection.
|
Ctrl+Delete
|
Delete text to the
end of the line.
|
F7
|
Display the
Spelling dialog box.
|
Shift+F2
|
Edit a cell
comment.
|
Enter
|
Complete a cell
entry and select the next cell below.
|
Ctrl+Z
|
Undo the last
action.
|
Ctrl+Shift+Z
|
When the
AutoCorrect smart tag is displayed, undo or redo the last automatic
correction.
|
Delete
|
Clear the contents
of the selected cells.
|
Ctrl+ - (hyphen)
|
Delete the selected
cells.
|
Ctrl+Shift++ (plus
sign)
|
Insert blank cells.
|
Alt+' (apostrophe)
|
Display the Style
dialog box.
|
Ctrl+1
|
Display the Format
Cells dialog box.
|
Ctrl+Shift+~
|
Apply the General
number format.
|
Ctrl+Shift+$
|
Apply the Currency
format with two decimal places (negative numbers in parentheses).
|
Ctrl+Shift+%
|
Apply the
Percentage format with no decimal places.
|
Ctrl+Shift+^
|
Apply the
Exponential number format with two decimal places.
|
Ctrl+Shift+#
|
Apply the Date
format with the day, month, and year.
|
Ctrl+Shift+@
|
Apply the Time
format with the hour and minute, and AM or PM.
|
Ctrl+Shift+!
|
Apply the Number
format with two decimal places, thousands separator, and minus sign (-) for
negative values.
|
Ctrl+B
|
Apply or remove
bold formatting.
|
Ctrl+I
|
Apply or remove
italic formatting.
|
Ctrl+U
|
Apply or remove
underline.
|
Ctrl+5
|
Apply or remove
strikethrough.
|
Ctrl+9
|
Hide the selected
rows.
|
Ctrl+Shift+(
(opening parenthesis)
|
Unhide any hidden
rows within the selection.
|
Ctrl+0 (zero)
|
Hide the selected
columns.
|
Ctrl+Shift+)
(closing parenthesis)
|
Unhide any hidden
columns within the selection.
|
Ctrl+Shift+&
|
Apply the outline
border to the selected cells.
|
Ctrl+Shift+_
(underscore)
|
Remove the outline
border from the selected cells.
|
There are shortcut keys specifically for using the Border tab in the
Format Cells dialog. Press Ctrl+1 to display the Format Cells dialog. Press
Ctrl+PgDn until you arrive at the Border tab. Then you can use the shortcut
keys shown in Table 5.6.
Table 6 : Shortcut Keys for Borders
Shortcut Key
|
Action
|
Alt+T
|
Apply or remove the
top border.
|
Alt+B
|
Apply or remove the
bottom border.
|
Alt+L
|
Apply or remove the
left border.
|
Alt+R
|
Apply or remove the
right border.
|
Alt+H
|
If cells in
multiple rows are selected, apply or remove the horizontal divider.
|
Alt+V
|
If cells in
multiple columns are selected, apply or remove the vertical divider.
|
Alt+D
|
Apply or remove the
downward diagonal border.
|
Alt+U
|
Apply or remove the
upward diagonal border.
|
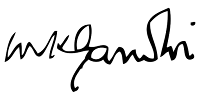


No comments:
Post a Comment